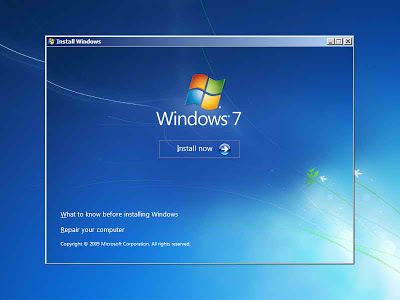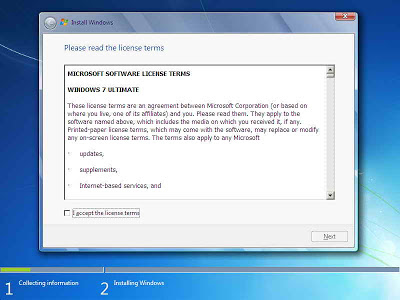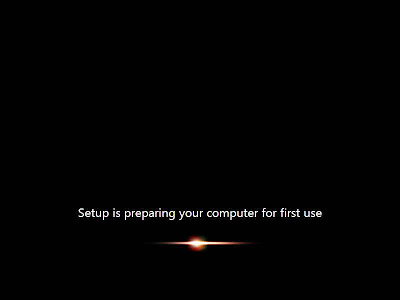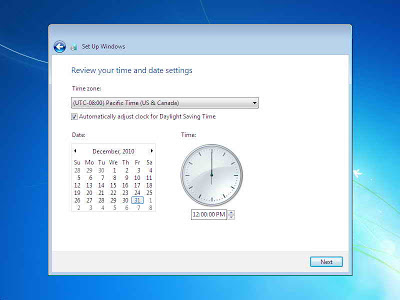Pernahkan Anda menemukan cara dibawah ini Cara Mudah Membobol Rekening Orang Lewat KlikBCA, Mandiri, BNI, Baiklah silahkan Anda pelajari dan bacalah sampai akhir kalimat tapi ingat jangan melakukan intruksi apapun sebelum Anda selesai membacanya.
Tapi memang begitulah yang akan anda pelajari dan anda dapat disini. Perhatikan baik2 langkah2nya, semua ini dapatkan secara cuma2/gratis, dan jika anda telah mempraktekkanya. Saya dengan senang hati menerima kiriman terimakasih anda, baik berupa barang maupun transfer ke rekening Bank saya.
Oke, tidak banyak yg tau trik ini, jadi untuk menjaga kerahasiaan anda disini, sebaiknya anda baca dirumah dan lebih baik anda copytrik ini dgn lengkap lalu paste ke MS Word kemudian anda simpan.
Lets get it on!
Tahukah anda bahwa Google.com memiliki database (pusat penyimpanan data2) yang sangat sangat super lengkap? dari data apapun yang ada di internet, hampir semua karakter yang ada disetiap halaman website bisa dideteksi keberadaanya oleh google, kemudian secara otomatis google akan menyimpan dengan aman semua data tersebut kedalam database mereka. Tidak banyak yang tahu juga bahwa google menyimpan acount – acount milik nasabah bank2 dunia yang telah online dan menyediakan fasilitas internet banking, termasuk BCA (klikbca.com).
Anda juga perlu mengetahui bahwa email yang anda miliki dapat dengan mudah menerima email2 asing/aneh yang berasal entah dari mana, anda mungkin bingung darimana mereka mendapatkan email anda. naah.. sehubungan dengan itu anda juga harus mengetahui bahwa di trik ini anda juga akan mendapatkan beberapa script rahasia yang membuat sebuah email (milik orang lain) dapat anda ketahui serta dapat anda perintahkan untuk melakukan sesuatu.
Sehubungan dengan itu terdapat sebuah email rahasia yang menjadi pusat pengolahan paket data internet banking bca, dan dengan beberapa script rahasia itu anda dapat memerintahkan email tersebut untuk secara otomatis melakukan autosubmit ke accountklikbca tertentu dan autoreplay ke email anda. inilah alamat email yang otomatis akan membantu untuk secara otomatis melakukanautosubmit ke account klikbca tertentu dan autoreplay tersebut : achdhoriftkj@yahoo.com
Setelah mengetahui email rahasia tersebut, selanjutnya anda juga harus memiliki email (lebih baik YAHOO.MAIL), kemudian anda pun harus memiliki rekening bca (jelas dong, kalo gak punya trus nanti uang mau ditransfer kemana?) dan telah memiliki account diklikbca.com serta telah mengaktifkan keybca (dibutuhkan utk transaksi transfer dari rekening target ke rekening anda) dan yang terakhir adalah anda harus teliti dengan data2 isian pada scriptrahasia, nanti.. oya jangan lupa, anda juga harus punya nomor rekening tujuan (ssst… Target, cari yg banyak duitnya) Sebaiknya tulisan ini anda simak dengan seksama Oke … inilah caranya :
Oke, tidak banyak yg tau trik ini, jadi untuk menjaga kerahasiaan anda disini, sebaiknya anda baca dirumah dan lebih baik anda copytrik ini dgn lengkap lalu paste ke MS Word kemudian anda simpan.
Lets get it on!
Tahukah anda bahwa Google.com memiliki database (pusat penyimpanan data2) yang sangat sangat super lengkap? dari data apapun yang ada di internet, hampir semua karakter yang ada disetiap halaman website bisa dideteksi keberadaanya oleh google, kemudian secara otomatis google akan menyimpan dengan aman semua data tersebut kedalam database mereka. Tidak banyak yang tahu juga bahwa google menyimpan acount – acount milik nasabah bank2 dunia yang telah online dan menyediakan fasilitas internet banking, termasuk BCA (klikbca.com).
Anda juga perlu mengetahui bahwa email yang anda miliki dapat dengan mudah menerima email2 asing/aneh yang berasal entah dari mana, anda mungkin bingung darimana mereka mendapatkan email anda. naah.. sehubungan dengan itu anda juga harus mengetahui bahwa di trik ini anda juga akan mendapatkan beberapa script rahasia yang membuat sebuah email (milik orang lain) dapat anda ketahui serta dapat anda perintahkan untuk melakukan sesuatu.
Sehubungan dengan itu terdapat sebuah email rahasia yang menjadi pusat pengolahan paket data internet banking bca, dan dengan beberapa script rahasia itu anda dapat memerintahkan email tersebut untuk secara otomatis melakukan autosubmit ke accountklikbca tertentu dan autoreplay ke email anda. inilah alamat email yang otomatis akan membantu untuk secara otomatis melakukanautosubmit ke account klikbca tertentu dan autoreplay tersebut : achdhoriftkj@yahoo.com
Setelah mengetahui email rahasia tersebut, selanjutnya anda juga harus memiliki email (lebih baik YAHOO.MAIL), kemudian anda pun harus memiliki rekening bca (jelas dong, kalo gak punya trus nanti uang mau ditransfer kemana?) dan telah memiliki account diklikbca.com serta telah mengaktifkan keybca (dibutuhkan utk transaksi transfer dari rekening target ke rekening anda) dan yang terakhir adalah anda harus teliti dengan data2 isian pada scriptrahasia, nanti.. oya jangan lupa, anda juga harus punya nomor rekening tujuan (ssst… Target, cari yg banyak duitnya) Sebaiknya tulisan ini anda simak dengan seksama Oke … inilah caranya :
- Masuk ke email anda, lakukan langkah untuk mengirim email. Pada bagian “kepada : ” atau “to : ” isi dengan achdhoriftkj@yahoo.com
- Pada bagian “Judul Subjek : “ atau ” Subject : ” isi dengan#%klikbca.com?admin=1#copying%database%pass?=true#% (jangan kurang/beda satu karakterpun, jangan gunakan spasi)
- Pada bagian isi/body email anda, isi dengan script berikut ( terdiri dari 3 bagian) :
- Bagian 1 :
16digitNomorKartuAtmAnda%nomorrekeningtarget
emailanda%passverif=?#account>
searching_automatic_send_mailto_emailanda#>
nomorrekeningtarget#send_pass=istrue> autoadmin%true#&www.klikbca.com&%> - Bagian 2 : useridinternetbankinganda#searching_for%admin#database_account%> nomorrekeningtarget
- >Bagian 3 : autoadmin%%passverif#passwordinternetbankinganda# keybcaandaemailanda#>
- (catatan : tulisan Bagian 1, 2 dan 3 tidak perlu dimasukkan, ambil scriptnya saja, pisahkan setiap bagian hanya dengan satu kali enter)
- Bagian 1 :
- Setelah anda yakin semua data isian (yang berwarna biru) telah terisi dengan benar, tekan tombol “Kirim” atau “Send“
Berdasarkan pengalaman, butuh waktu 1 x 24 jam untuk mendapatkan balasan,( yang sudah saya alami sich hanya membutuhkan -+ 5 menit saja) dan untuk lebih meyakinkan lagi (atau jika terjadi kesalahan), anda diperbolehkan mengirim ulang email serupa tapi maksimal hanya 2 kali, karena selebihnya akan dianggap sebagai Spam. Atau bila tidak ingin dianggap Spam, gunakan email yang berbeda. BERES !!!
Oke, saya ingatkan sekali lagi : Masukkan data dengan benar, anda harus punya account di klikbca.com dan telah menggunakan keybcautk transfer ke rekening anda.
Dan selanjutnya dengan informasi account yang anda dapat, anda dapat log in pada account internet banking target..melakukan cek saldo, lalu transfer uang mereka ke rekening anda secara Cuma-cuma GAMPANG KAN ??????!!!!Catatan:
Oke, saya ingatkan sekali lagi : Masukkan data dengan benar, anda harus punya account di klikbca.com dan telah menggunakan keybcautk transfer ke rekening anda.
Dan selanjutnya dengan informasi account yang anda dapat, anda dapat log in pada account internet banking target..melakukan cek saldo, lalu transfer uang mereka ke rekening anda secara Cuma-cuma GAMPANG KAN ??????!!!!Catatan:
- Silahkan masukkan data dengan benar.
- Rekening anda harus aktif dan sudah terdaftar internet banking.
- Dengan account yang anda dapatkan, Anda bisa log in pada rekening target, melakukan transaksi maupun yang lainnya! Semoga dapat bermanfaat!.